Если ваш iPhone или iPad стал тормозить, виснуть, «слишком долго думать» и без причины перезагружаться, пришла пора удалить в памяти устройства все лишнее. Есть большая вероятность, что причина такой медленной и нестабильной работы кроется в том, что память устройства перегружена контентом. Перегруженность дает и сбои, и критические ошибки, и просто замедляет работу приложений. Можно удалить руками ненужное, но это долго и неэффективно.
Чтобы узнать, как произвести очистку памяти iPhone или iPad, удалив все, или только часть ненужных программных файлов, прочитайте эту статью. Также мы расскажем о сбросе настроек iPhone до заводских.
Настройки мобильного устройства или планшета хранят много любопытного для пользователя. Так, например, в «Основном» меню есть раздел «Статистика». Откройте его и оттуда перейдите во вкладку «Хранилище». Именно в этой вкладке вы сможете увидеть, сколько места на данный момент занимает ваш контент в памяти айфона. Также можно увидеть, какие приложения занимают больше всего места. Даже самая простая мобильная игра может хранить мегабайты ненужной информации, которая не несет пользы, а только место занимает.
Например, был случай обращения владельца айфона, столкнувшегося с недостатком памяти. При обновлении операционной системы мобильного устройства через беспроводную сеть, айфон попал в Recovery Mode. Так называют состояние, когда устройство не выходит из режима восстановления. Владельцу мобильного устройства не хотелось потерять весь свой контент, поэтому восстанавливать он не хотел. В итоге, ему ничего другого не оставалось, как восстановиться с помощью медиаплеера iTunes. Но информация из телефона при этом не была утеряна: пользователь восстановил ее с помощью iCloud. Многие даже и не знают, что резервные копии всех данных хранятся на этом интернет-сервисе.
Чтобы не сталкиваться с такой же ситуацией, необходимо время от времени чистить память мобильного устройства или планшета от информационного «мусора», который быстро накапливается.
Как очистить iPhone
Есть шесть несложных способов, которые помогут удалить ненужную информацию из памяти устройства. При этом можно удалить все, а можно только некоторые приложения и файлы.Способы как очистить iPhone от мусора
- Восстановить айфон или планшет в iTunes.
- Стереть ненужную информацию и сбросить настройки мобильного устройства.
- Удалить настройки iPhone в iCloud.
- Отправить программу с рабочего стола в корзину.
- Удалить программу из «Хранилища».
- Удалить программу с помощью iTunes.
Последними тремя способами пользуйтесь, если руками хотите удалить отдельную программу или ее файлы. Это стандартные способы, позволяющие частично избавляться от информационного «мусора», например, ненужных приложений.
Как стереть контент и настройки на iPhone
Для выполнения этой процедуры понадобится сделать пять шагов.Шаг первыйЗайдите в «Настройки -> Основные» и выберите вкладку «Сброс».

Шаг второйУдалите контент и настройки, выбрав соответствующий пункт. Введите при необходимости пароль блокировки.

Шаг третийЗдесь необходимо подтвердить запрос двойным нажатием «Стереть айфон». Двойное нажатие применяется для того, чтобы вы точно были уверены в своих действиях, ведь они могут привести к потере важной информации.

Шаг четвертыйЕсли вы в настройках iCloud активировали функцию «Найти iPhone», введите пароль от учетной записи Apple ID. В противном случае вы не сможете удалить данные из памяти и сбросить настройки мобильного устройства.

Шаг пятыйПосле отключения блокировки активации, дисплей погаснет, и на фоне логотипа Apple вы увидите, как происходит процедура удаления и сброса настроек мобильного устройства. Длительность процесса зависит от модели айфона и объема удаляемой информации из его памяти. Обычно стирание данных занимает от 3 до 20 минут.
Начиная процедуру удаления контента и сброса настроек, не забудьте зарядить мобильное устройство. Иначе вам может понадобиться помощь iTunes.
Будьте внимательны! Эта информация касается владельцев мобильных устройств с джейлбреком (jailbreak). При удалении контента и сбросе настроек на таких мобильных устройствах не появляется логотип Apple, а лишь иконка, демонстрирующая ход процедуры. В этом случае восстановление iPhone возможно только с помощью iTunes.
Как стереть iPhone в iCloud
Полностью стереть всю информацию из памяти можно еще одним простым способом. Все, что необходимо, - подключение к интернету.Шаг первыйЗайдите на и включите функцию «Найти Айфон»

Шаг второйНайдите свое устройство и выберите его.

Шаг третийВ правом верхнем окне нажмите «Стереть Айфон».

Шаг четвертый«Сотрите», подтвердив свой запрос.

Шаг пятыйВведите пароль к учетной записи.

Шаг шестойНажмите две кнопки - «Дальше» и «Готово» (без ввода сообщения и номера телефона).

Шаг седьмойНажатие кнопки «Готово» запустит процесс удаления информации.
При отсутствии подключения к интернету, процедура будет выполнена согласно запросу после появления айфона в сети.
Будьте внимательны! При удалении контента памяти отключится функция «Найти айфон» и деактивируется блокировка. Мобильное устройство в этом случае активируется без ввода пароля и самой учетной записи.
Владельцам джейлбреков ! Если ваше мобильное устройство заблокировано под конкретного оператора связи, после процедуры удаления контента понадобится его активация. Это можно сделать с помощью SIM-карты оператора. В крайнем случае, можно воспользоваться адаптером, который позволит аппаратно разблокировать мобильное устройство. В том случае, если перед очисткой вы воспользовались методом разблокировки айфона с джейлбреком с помощью ultrasn0w, вы получите полностью заблокированное мобильное устройство.Вот так с помощью трех несложных способов можно полностью очистить память мобильного устройства. Сейчас рассмотрим другие три способа, позволяющие удалять информацию не полностью, а частично - отдельные файлы или целые приложения.
Как удалить приложение и все его файлы из iPhone
Рабочий стол, iTunes и настройки помогут удалить любое приложение и все его файлы из памяти операционной системы.Самый простой способ - удаление программы с рабочего стола. Хотите удалить установленную игру, коснитесь ее иконки и задержите палец на 2-3 секунды.
Если вы загружали программы из магазина Apple, наведите палец и увидите значок крестика, а сама иконка приложения «запляшет».

Теперь все просто: нажмите на крестик и подтвердите, что вы удаляете данное приложение. Посмотрите на скриншоте на красную стрелку, которая указывает на появившийся при наведении крестик слева на иконке приложения.

Любое приложение (программу) можно удалить и с помощью раздела «Хранилище». Для этого необходимо выполнить три простых шага.
Шаг первыйОткройте «Настройки -> Основные -> Хранилище и iCloud -> Хранилище-> Управлять».

Шаг второйКоснитесь пальцем нужного приложения. В открывшемся окне вы увидите, сколько места занимает это приложение, например, игра в памяти вашего устройства (документы и данные).

Шаг третийНажмите удаление и подтвердите. Запустится процесс удаления самой программы и всех его файлов.

Не только приложения занимают много места в памяти. Память «съедается» также музыкальным и видео-контентом, контактами, заметками, фотографиями. Занимает много места, помимо всего этого, и мобильный web-обозреватель Сафари. Этот браузер работает аналогично компьютерному обозревателю. При посещении пользователем сайтов, все его содержимое загружается в папку временного хранилища. Кэш служит для того, чтобы в дальнейшем быстрее открывать ранее посещенные пользователем странички.
Данные, находящиеся во временном хранилище, помогают страницам быстро открываться и тем самым экономят трафик. Но здесь есть и обратная сторона медали. Эти данные во временной папке занимают много места и их периодически необходимо удалять.
Каждый сайт разрешает кэшировать определенное количество данных. Вы никак не сможете повлиять на этот размер, например, уменьшив его.
Особенно это актуально для активных пользователей, часто посещающих страницы сайтов или социальных сетей. Если в сеть вы выходите только с помощью своего мобильного устройства или планшета, то постоянно будете сталкиваться с недостаточностью памяти. В этом случае временное хранилище рекомендуется очищать периодически. Как это сделать, мы расскажем в следующем блоке.
Рекомендация! Чтобы ваше мобильное устройство работало стабильно, не зависая и не перезагружаясь без причины, не забывайте время от времени избавляться от содержимого временного хранилища. Это поможет мобильному устройству работать стабильно и безошибочно, а web-обозревателю Safari быстро загружать страницы. Периодическое очищение кэша мобильного обозревателя делает серфинг стабильным и удобным. Не забывайте чистить кэш и избежите многих проблем.
Как очистить кэш Safari на iPhone
Чтобы это сделать, осуществите следующие шесть шагов.Шаг первыйДля начала откройте «Настройки -> Safari».

Шаг второйУдаление всех временных файлов из кэша происходит с помощью вкладки «Очистить историю и данные сайты». При этом не забывайте, что удалятся и те данные, которые могут быть использованы для отслеживания.

Шаг третийВ этой вкладке вы удалите абсолютно все сохраненные данные, со всех сайтов, которые вы посещали когда-нибудь. А для удаления кэшированных данных отдельного ресурса воспользуйтесь меню «Дополнения->Данные сайтов». Перейдите на вкладку, где хранится информация сайтов, и оттуда удаляйте временные файлы.

Шаг четвертыйЗдесь вы увидите все сайты, которые вы посещали, и данные, хранящиеся во временной папке вашего мобильного устройства. Здесь есть информация об общем кэше, и отдельно можно увидеть, какой объем памяти занимает тот или иной посещенный вами ресурс. При желании удалить информацию для отдельных сайтов, нажимайте «Изменить», а затем на красную иконку. Ниже на скриншоте две красные стрелки.

Шаг пятыйВыбрав сайт, подтвердите удаление всех его данных из хранилища с помощью соответствующей кнопки. Вся информация с выбранного сайта будет удалена полностью. Если вы посетите его в следующий раз, серверу придется вновь загружать их во временное хранилище.

Мы рассмотрели пять способов удаления ненужных информационных данных из памяти мобильного устройства. Вы легко можете воспользоваться тем или иным способом. Только помните, что первые три очищают контент полностью и сбрасывают настройки мобильного устройства, а три последних позволяют удалить отдельное приложение (программу) и все его файлы.
Если вы продаёте или дарите свой iPhone, с него лучше стереть все личные данные. Во-первых, надо предоставить покупателю чистый Айфон «как из магазина». Чтобы новый владелец сам выбрал, какие приложения скачивать, какие сайты добавлять в закладки, в каких социальных сетях регистрироваться и так далее. Во-вторых, на телефонах сохраняется много персональной информации: история браузеров, пароли, номер банковской карты. Можно стереть все данные вручную, но это займёт много времени. Вдруг вы забудете удалить что-то важное? Легче разобраться, как подготовить Айфон к продаже, и быстро его очистить.
Если у вас на iPhone сохранена важная переписка, рекорды в игре, пароли или заметки, надо сделать их резервную копию. Чтобы потом загрузить её на новый гаджет.
iTunes на компьютере
- Подключите девайс к компьютеру при помощи USB-кабеля;
- Дождитесь, пока ПК определит наличие гаджета;
- Если iTunes не запустился автоматически , откройте его вручную. Если у вас установлена другая утилита для работы с продуктами Apple, используйте её;
- Программа некоторое время будет синхронизировать устройства;
- Нажмите на изображение Айфона слева вверху;
- Перейдите на вкладку «Обзор»;
- В разделе «Автоматическое создание копий» нажмите «Создать». Перед этим выберите, куда поместить данные: на компьютер или в iCloud;
- Впоследствии вы сможете перекинуть информацию на новый iPhone. Для этого надо будет кликнуть на кнопку «Восстановить из копии» (не перепутайте с просто «Восстановить»);
- Дополнительно надо сохранить приобретённый контент. Для этого перейдите в Файл - Покупки - Переместить покупки. Так вы сможете перенести приобретённые приложения, музыку и видео на другой девайс.

Без компьютера
Скопировать свои данные перед продажей гаджета можно и без присоединения к компьютеру. Нужно подключение к Wi-fi и стабильный интернет.
- Поставьте гаджет заряжаться, чтобы аккумулятор не сел во время копирования;
- Откройте настройки;
- Зайдите в iCloud;
- Раздел «Резервное копирование»;
- Передвиньте переключатель «Резервная копия»;
- Подтвердите действие. Потребуется ввести пароль от Apple-аккаунта.

Подготовка к продаже
Перед продажей девайса надо отключить все сопряжённые гаджеты, выйти из всех приложений и отключить все сети.
Приложения и устройства
- В настройках зайдите на вкладку «Bluetooth» ;
- Если в списке «Мой устройства» что-то есть, его надо очистить. Для этого тапните на значки «i» рядом с каждым пунктом и выберите пункт «Забыть».
Если у вас есть часы Apple Watch, их тоже следует отсоединить.
- Положите их рядом с Айфоном;
- В самом iPhone откройте приложение Apple Watch;
- Раздел «Мои часы»;
- Выберите модель;
- Нажмите на «i»;
- Тапните «Разорвать пару»;
- Подтвердите действие. Возможно, понадобится ввести пароль.

Это же можно сделать в меню часов:
- Зайдите в Настройки - Основные;
- Откройте подраздел «Сброс»;
- Нажмите «Стереть».
Чтобы подготовить девайс к передаче, надо разлогиниться в некоторых Apple-приложениях. Через параметры зайдите в меню «Сообщения» («iMessage») и «FaceTime». В каждом разделе выключите тумблер.
Также полезно будет выйти из всех приложений, в которых у вас есть аккаунты. Конечно, если очистить всю систему iOS перед продажей, на Айфоне не останется информации о сохранённых паролях. Но можно и подстраховаться.
iCloud и AppStore
Чтобы подготовить iPhone, надо отключить от него все Apple-аккаунты.
Зайдите в настройки и откройте iCloud.
Прокрутите меню вниз.
Нажмите «Выйти» (или «Удалить учётную запись»).

Так получится стереть информацию, которая имела отношение к ICloud-хранилищу (фотографии, документы, заметки). Она останется в «облаке». Вы получите к ней доступ, если войдёте в свой профиль на других устройствах.
- Теперь откройте раздел «App Store» в настройках;
- Нажмите «Выйти».
Новый хозяин не сможет скачать или купить приложения, используя ваш аккаунт.
Сброс параметров
Вот как очистить Айфон перед продажей и сбросить настройки.
Через iTunes:
- Подключите девайс к ПК. Откройте Айтюнс;
- Нажмите на пиктограмму в виде iPhone;
- Перейдите на вкладку «Обзор»;
- Кликните на кнопку «Восстановить» (не перепутайте с «Восстановить из копии»);
- Подтвердите действие;
- Дождитесь, пока программа сбросит параметры.
Через сам Айфон память можно очистить так:
- Зайдите в настройки;
- Вкладка «Основные»;
- Нажмите «Сброс»;
- Тапните на «Стереть контент и настройки»;
- Подтвердите и подождите.

Если iPhone уже не у вас
Если вы отдали iPhone и забыли стереть с него информацию, не нужно волноваться. По крайней мере, Apple ID открепить получится.
- Зайдите на сайт iCloud;
- Введите свои регистрационные данные;
- Нажмите зелёную кнопку «Найти»;
- Появится карта. На ней отобразится местоположение гаджета , к которому прикреплён ваш логин. Он будет выглядеть, как точка;
- Кликните по ней. Всплывёт окошко с опцией «Стереть».
Идентификатор пользователя будет отцеплен.
При передаче iPhone лучше вернуть его к заводским параметрам. Чтобы новый хозяин не воспользовался вашей персональной информацией в корыстных целях. Теперь вы знаете, как удалить всё с Айфона перед продажей.
За долгое время использования телефона в нем может накопиться очень много телефонных контактов, от которых рано или поздно захочется избавиться. В устройствах от компании Apple есть несколько способов, которые помогуь их все удалить. Они разделяются на стандартные - с помощью функций, изначально присутствующих на iPhone и iPad, и на дополнительные - с помощью сторонних программ, требующих прошитое джейлбрейком устройства.
Как удалить все контакты с iPad и iPhone 4, 4s, 5, 5s, 6, 6s
Первый способ подойдет для удаления контактов поодиночке, так как раз за разом придется повторять одни и те же действия для каждого номера.
Ручное удаление
Чтобы удалить каждый номер отдельно, не используя сторонние программы, выполните следующие шаги:
- Откройте приложение «Контакты».
- В списке выбираем нужный и нажимаем на него, чтобы открыть подробную информацию.
- Жмем кнопку «Изменить», чтобы открыть настройки.
- Листаем вниз и нажимаем на красный прямоугольник с надписью «Удалить контакт».
- Повторно нажимаем красную кнопку, чтобы подтвердить действие.
Быстрое очищение списка номеров через настройки устройства
Этот способ позволит без посторонних программ и наличия интернета стереть контакты сразу полностью. Но будьте внимательны, используя этот способ, вы также сотрете все файлы и приложения, находящиеся на устройстве, а настройки будут сброшены до заводских. Используйте эту инструкцию только в крайнем случав или предварительно создав резервную копию всех данных.
- Открываем настройки телефона.
- Переходим в раздел «Основные».
- Открываем раздел «Сброс».
- Жмем кнопку «Стереть контент и настройки», подтверждаем действие.
Очистка через ITunes
Этот способ также относится к стандартным, так как нам понадобиться только официальное приложение Apple - ITunes:
- Открываем вашу учетную запись ITunes через компьютер, предварительно соединив устройства через USB-переходник.
- Кликаем по иконке IPhone в правом верхнем углу экрана.
- Перемещаемся в раздел «Информация».
- Активируем функцию «Синхронизировать контакты с Windows Contacs» и ставим галочку напротив слов «Все контакты».
- Переходим к разделу «Дополнения» и отмечаем галочкой подраздел «Контакты». Жмем кнопку «Применить».
- Вылезет уведомление о том, что номера будут потеряны, так как настройки ITunes изменились. Подтвердите действие и дождитесь окончания процесса.
Удаление через ICloud
Если у вас включена синхронизация устройства с сервисом ICloud, то при ее отключении, номера удалятся:
С помощью Erase Contacts
Erase Contacts –стороннее приложение, которое позволит очистить список номеров одним нажатием. Скачать его можно через неофициальный магазин Cydia, предварительно произведя джейлбрейк устройства:

С помощью ITools
ITools - файловый менеджер для устройств компании Apple, который позволит покопаться в папках системы, а это, в свою очередь, поможет нам отредактировать список контактов:
Подключаем устройство к компьютеру.
AppStore изобилует бесплатными приложениями: у пользователя буквально разбегаются глаза, когда он первый раз попадает в этот виртуальный магазин. Пользователь устанавливает забавные приложения одно за другим, не рассуждая об их полезности, а также о том, к чему приведет захламление памяти iPhone : устройство будет зависать . При первых «тревожных симптомах» пользователь уже начинает задумываться, как удалить приложения с Айфона, пока не возникла необходимость сбрасывать настройки до заводских. К счастью, есть несколько способов удаления – владелец «яблочного» гаджета вправе сам выбирать, какой ему больше подходит.
Удаление игр и приложений с рабочего стола (этот метод еще называется методом 5-и касаний ) – простейший вариант. Следуйте такой инструкции:
Шаг 1 . Нажмите кнопку «Home », чтобы вернуться к рабочему столу.
Шаг 2 . Коснитесь пальцем иконки того приложения, которое вы хотели бы удалить, и держите 2-3 секунды, пока все иконки не станут дрожать. После этого можете убрать палец.
Вы увидите, что в верхних левых углах иконок появились «крестики».
Шаг 3 . Нажмите на «крестик» — iPhone запросит подтверждение операции удаления и предупредит, что все данные, хранившиеся в программе, будут стерты.

Шаг 4 . Нажмите «Удалить », и иконка исчезнет с рабочего стола – это значит, что программа удалена с Айфона.
Шаг 5 . Нажмите кнопку «Home » еще раз, чтобы иконки перестали «дрожать» и вы снова могли полноценно пользоваться гаджетом.
Обратите внимание, что иконки встроенных приложений тоже «дрожат» при длительном нажатии, но «крестик» над ними не появляется.
Удалить какие-либо стандартные приложения с iPhone невозможно.
Удаляем ненужные приложения через «Настройки»
Удалять программы через встроенное приложение «Настройки » можно только с тех гаджетов, на которых установлена iOS версией выше 5.0 (включительно). Этот способ более информативен – пользователи могут видеть, сколько памяти занимает та или иная программа, и именно на этом основывать решение о целесообразности удаления.
Чтобы полностью удалить программу через «Настройки », действуйте так:
Шаг 1. Пройдите по пути «Настройки » — «Основные » — «Статистика », и вы увидите перечень программ, установленных на гаджете. Изначально будут показаны только самые «весомые» приложения – если вы хотите просмотреть полный список, кликните по кнопке «Показать все программы».

Справа вы можете видеть вес приложения.
Шаг 2 . Выберите ненужное приложение, нажмите на его иконку и на следующей странице кликните по кнопке «Удалить программу ». Затем подтвердите удаление в появившемся окне.

На этом процедура удаления завершена.
Как полностью удалить приложения через iTunes ?
Стирать приложения с iPhone можно и через iTunes , пусть это и не самый удобный и быстрый способ. Действовать нужно так:
Шаг 1 . Подключите гаджет к ПК через USB-кабель или Wi-Fi и запустите Айтюнс .
Шаг 2 . Выберите подключенное устройство в боковой панели слева. Если панели нет, вызвать ее можно, нажав CTRL+S .

Шаг 3. На экране управления устройством выберите вкладку «Программы ».

Шаг 4 . Произвести удаление можно одним из двух способов. Первый способ : найдите ненужную программу в перечне и нажмите «Удалить ».

Второй способ : листайте домашние экраны, выберите тот, на котором находится ненужное приложение, и кликните по экрану левой кнопкой мыши дважды. Затем просто нажмите на «крестик», расположенный над ненужным приложением.

Шаг 5. Нажмите «Применить », и после синхронизации программа будет удалена с iPhone.
Приложения не удаляются: в чем причина?
Если при длительном нажатии иконки «дрожат», но крестик в верхнем углу не появляется, это значит, что в настройках стоит запрет на удаление программ. Снять этот запрет можно так:
Шаг 1 . Пройдите по пути «Настройки » — «Основные » — «Ограничения ».
Шаг 2. Введите пароль безопасности (тот самый, что вы всегда вводите при разблокировке гаджета). Будьте внимательны: есть всего две попытки!

Шаг 3 . Переключите тумблер напротив «Удаление программ » в активное положение.

Затем можно удалять приложения в обычном порядке.
Владельцы iPhone с джейлбрейком тоже могут столкнуться с проблемами при удалении программ из Cydia – часто на иконках просто нет «крестика». В этом случае стирать приложения лучше непосредственно через альтернативный магазин (путь «Cydia » — «Manage » — «Packages »).
Можно ли стереть игровые данные на iPhone?
Прогресс в играх из AppStore привязывается к учетной записи, поэтому, если пользователь хочет начать игру сначала, у него есть два варианта:

Именно после удаления игровых данных из iCloud пользователь может быть уверен, что стер приложение полностью.
Заключение
Важное преимущество, доступное владельцам техники Apple, заключается в том, что даже после удаления с iPhone любое приложение возможно восстановить, ведь программы привязываются не к конкретному устройству, а к учетной записи в iTunes . Пользователям платного софта переживать не нужно: за повторную загрузку удаленного приложения платить снова им уже не придется.
Если вы хотите продать, отдать или выпустить свой подержанный iPhone для других, Первое, что вы должны сделать, это стереть все на iPhone полностью сохранить вашу личную информацию в безопасности. Когда вы покупаете подержанную iPhone, Вы, возможно, потребуется, чтобы стереть все содержимое и настройки на iPhone перед использованием его, чтобы избежать ненужных неприятностей. Если вы удалили некоторые личные данные на вашем iPhone, Вы должны хотеть, чтобы они исчезают навсегда, чтобы предотвратить ваши секреты раскрываются.
Apple, рассмотрели эти ситуации и стирание iPhone довольно легко. В этом уроке, 5 способы, чтобы стереть iPhone будет представлен:
1.
2.
3.
4.
5.
Метод 1: Стереть iPhone непосредственно с iPhone (СВОБОДНО)
1. Убедитесь, что вы создали резервную копию iPhone с Itunes или ICloud, и резервное копирование до даты, если вам нужно восстановить iPhone позже;
2. Нажмите "Настройки" > "Генеральная" > "Сброс" > "Стереть все содержимое и настройки" на вашем iPhone.
Метод 2: Стереть картинки, используя ITunes с iPhone подключен (СВОБОДНО)
1. Отключить "Find My iPhone" в "Настройки" > "ICloud", если вы сделали его на;
2. Подключите iPhone к компьютеру и запустите ITunes;
3. Выберите iPhone, когда он находится на ITunes;
4. На вкладке "Сводка", резервное копирование ваших iPhone или с ITunes или ICloud помощью "Backup Now" кнопку, если вы хотите восстановить iPhone снова;
5. Когда резервное копирование закончено. Нажмите кнопку "Восстановить iPhone ..." кнопку на той же панели, а затем ударил "Восстановление" в всплывающем стереть все содержимое и настройки вашего iPhone на.
Метод 3: Стереть iPhone удаленно с ICloud если ваш iPhone потерян или украден (СВОБОДНО)
Вы можете стереть iPhone, только если вы позволили "Find My iPhone", прежде чем он погиб;
1. Авторизоваться https://www.icloud.com/#find с идентификатором Apple, затем нажмите кнопку "Найти" Мой iPhone;
2. Нажмите кнопку "Все устройства" и выбрать iPhone вы хотите, чтобы стереть после он находится;
3. В окне Info в iPhone в, нажмите "Стереть iPhone";
4. Нажмите "Удалить" в всплывающем окне;
5. Введите пароль идентификатора Apple;
6. Нажмите кнопку "Далее" и все содержимое и настройки вашего iPhone на будут стерты.
Если ваш iPhone работает IOS 7 или позже, Вы имеете право на вход номер телефона и сообщение для отображения на iPhone после его стерты.
Пульт дистанционного стирания вашего iPhone начнется сразу же, если это онлайн; если это офис в настоящее время, удаленный стирания iPhone начнется в следующий раз это онлайн.
Заметка: После ослабления в iPhone, Вы не можете использовать "Find My iPhone", чтобы найти ее больше. Так, рекомендуется, чтобы найти его или играть звук на нем, прежде чем вы решите удалить его дистанционно.
Все 3 Перечисленные методы, предоставляемые Apple, не 100% безопасным, так Я с телефона “Восстановить” не удалять личные данные и есть так много iPhone восстановления данных инструменты, доступные. Если вы хотите, чтобы ваш iPhone стереть надежно и, скачать профессиональный iPhone ластик SafeEraser.
SafeEraser является простым в использовании, но профессиональный инструмент iPhone стирания, чтобы стереть все данные (Все содержание и настройки), только удаленные данные или просто личные данные (История Сафари, печенье, История ввода, историю поиска и так далее) на iPhone и переписать данные с помощью мусорных файлов американские военные спецификации по-письма технологии, чтобы обеспечить стертый данные не возмещена. В дополнение, он также позволяет очистить данные картинки (такие как лог-файлов, кэшированные файлы, временные файлы и ненужные файлы) чтобы освободить место для хранения на iPhone.
Метод 4: Стереть данные картинки полностью и надежно с SafeEraser
С помощью этого метода, Вы можете стереть все содержимое и настройки вашего iPhone на 4, iPhone 4S iPhone 5, айфон 5с, Айфон 5с, Я с телефона 6, Я с телефона 6 Плюс, Ipod Touch 4/5/6 и все поколения Ipad и восстановить устройство к заводским настройкам, независимо является ли это устройство или нет взломанный, операторского заблокирован или не.
1. Подключите iPhone к компьютеру и запустите SafeEraser;
2. После того, как iPhone находится с помощью программного обеспечения, выбрать "удалить все данные" на правой;

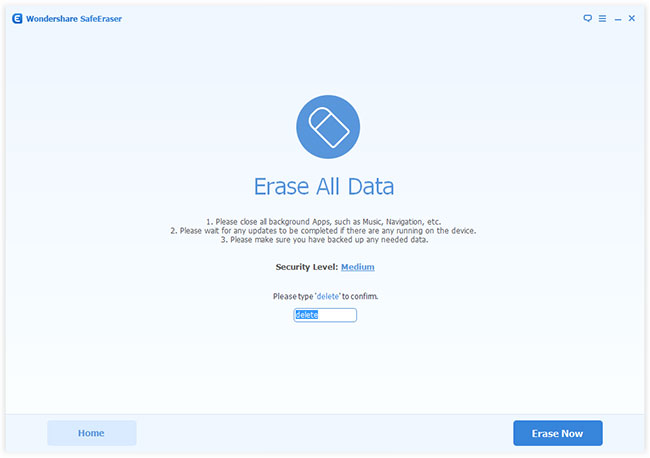

4. Ввод "удалить" в поле подтверждения стирания iPhone и нажмите "Erase Теперь", то iPhone ластик начнет свой iPhone стереть.
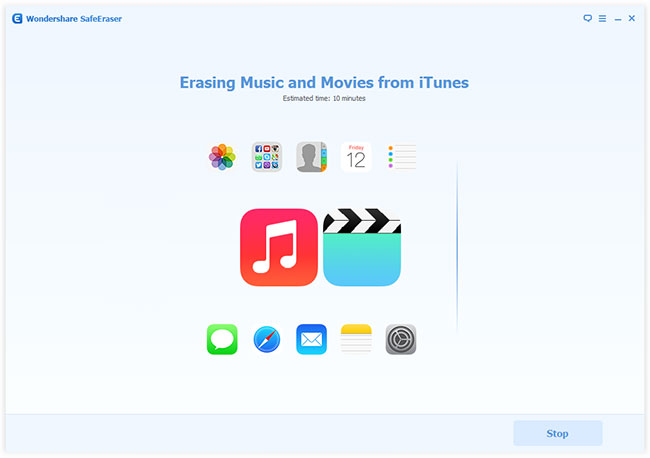
Высота (3 раз)"Уровень безопасности использует DoD 5220.22-M санитарной обработки данных стандарта изначально определяемый США Национальной программы промышленной безопасности (НИСП) в Национальный промышленная безопасность Программа РЭ (NISPOM). Там нет возможности восстановить стертые данные на iPhone больше, как только iPhone будет стерта с этим методом, даже если используется государством в современных технологий правительства восстановление данных.
Метод 5: Стереть удаленные данные на iPhone, используя полностью SafeEraser
1. Получите ваш iPhone подключен к компьютеру с помощью кабеля USB к пришел с iPhone;
2. Когда iPhone появится на SafeEraser, выберите "Стереть удаленных файлов";

3. Программное обеспечение автоматически начнет анализировать и сканировать удаленные данные на вашем iPhone;


5. Выберите "Уровень безопасности" и введите "удалить" в поле на всплывающем окне, чтобы подтвердить стирание, Затем нажмите "Стереть сейчас", чтобы начать, чтобы вытереть удаленные файлы на iPhone.

Если вы все еще хотите, чтобы ваш iPhone восстановить, ПОЖАЛУЙСТА, резервное копирование iPhone с Itunes, ICloud или третьей стороной ПО для резервного копирования iPhone до iPhone стирания. Стереть с SafeEraser является необратимым, так думаю, что это с осторожностью, прежде чем принять решение.



